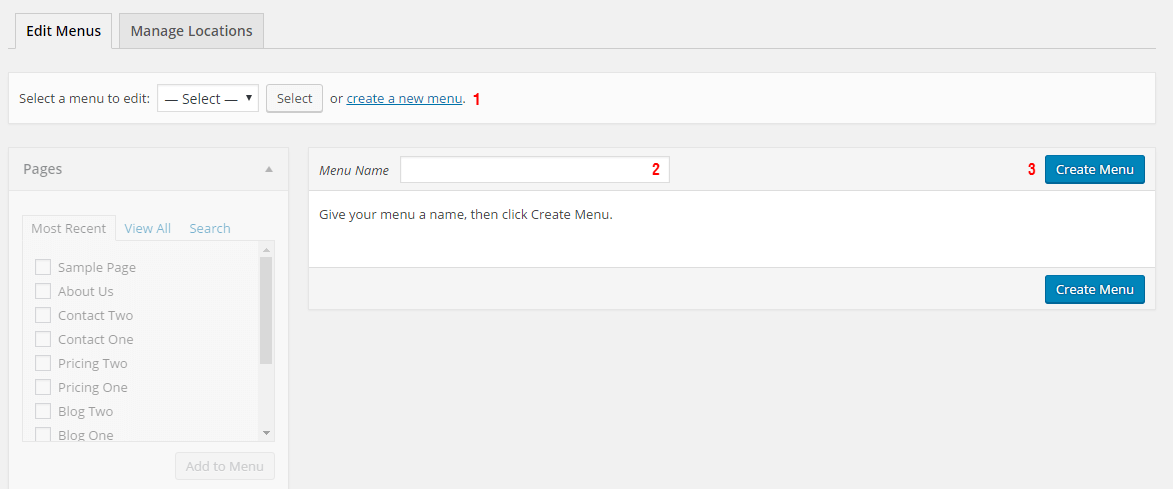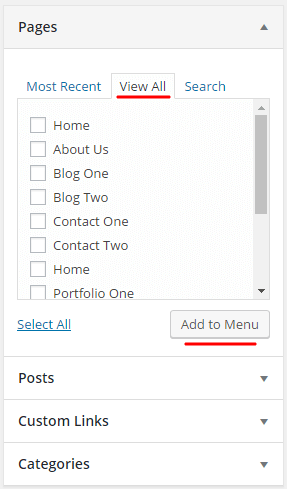Educate Pro Theme Documentation
Introduction
Thank you for purchasing Educate Pro. Before you get started, please be sure to always check out these documentation files. We outline all kinds of good information, and provide you with all the details you need know to use Educate Pro Theme.
If you are unable to find your answer here in the documentation, please contact us on our Support desk.
What is included in the price?
- Educate Pro WordPress Theme
- Child Theme
- 1 Year Free Updates
- Theme Documentation
- Premium Support - To our support desk.
Thanks!
FasterThemes Team
Theme Installation via WordPress
After the purchase you will be able to download the theme .zip file.
When done, you should see educatepro.zip (zip file name can be changed from version to version).
Please, follow the steps below to install Educate Pro Theme.
Step 1 - Login to your WordPress Dashboard.
Step 2 - Go to Appearance > Themes. Click Add new button, located at the top of the screen or Add new theme ( see screenshots below ).
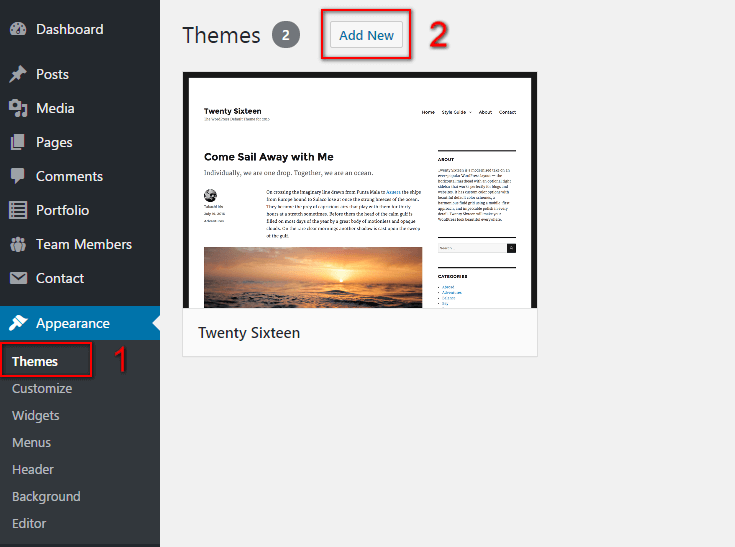
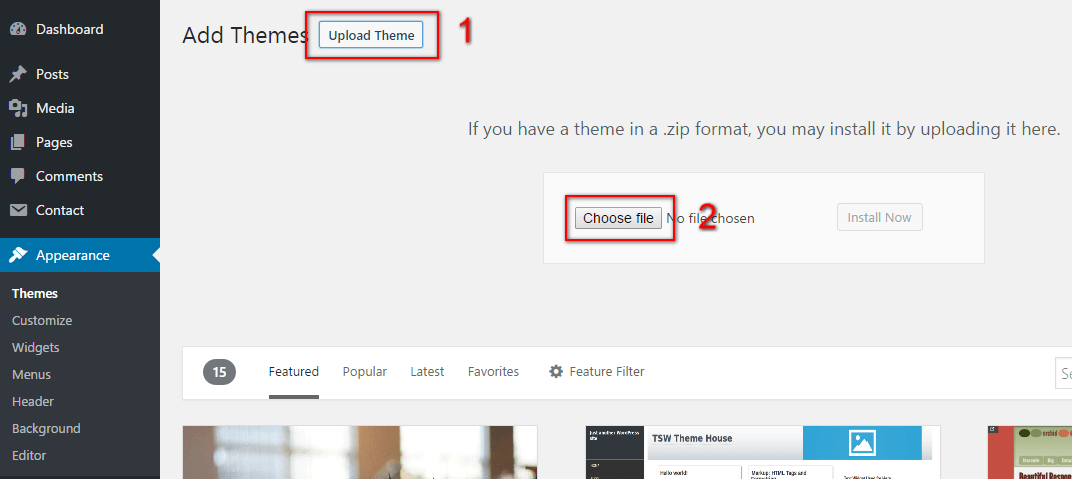
Step 4 - Choose educatepro.zip.
Step 5 - Wait while the theme is uploaded and installed , when done Activate the Educate Pro theme. (see screenshots below )
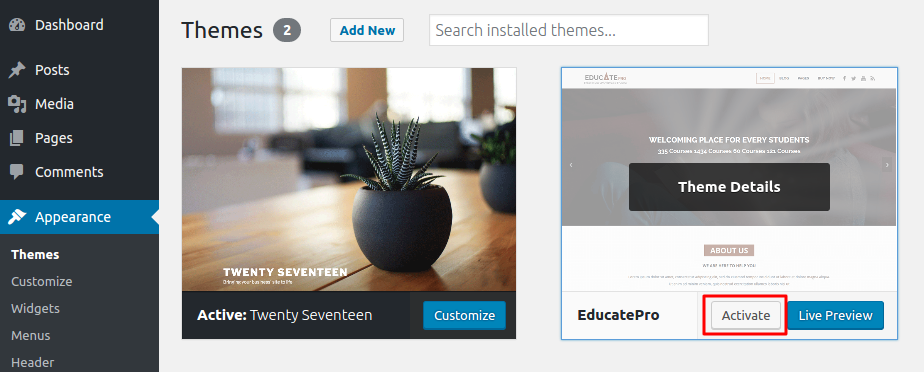
Step 6 - Congratulation you are ready to use Educate Pro, but first Activate your license key.
Common Theme Installation Problems
“Are you sure you want to do this?”
If you get the “Are you sure you want to do this” message when installing educatepro.zip file via WordPress, it means you have an upload file size limit. Install the theme via FTP if this happens, or ask your hosting company to increase the limit.
Missing stylesheet file
If you get an error saying that the stylesheet is missing, then you have uploaded the wrong folder. Please check that you are uploading the educatepro.zip within the Theme Files folder.
Theme Installation via FTP
If you are going to install the theme using FTP, you will need an FTP Client, such as FileZilla.
After the purchase you will be able to download the theme .zip file.
When done, you should see educatepro.zip(folder name can be changed from version to version).
Please, follow the steps below to install Educate Pro theme via FTP:
Step 1 - Log into your hosting space (server) via FTP client.
Step 2 - In extracted archive folder, find educatepro folder
Step 3 - Upload the educatepro folder to your server in path .../wp-content/themes/
Step 4 - The uploaded path should be like this: .../wp-content/themes/educatepro/
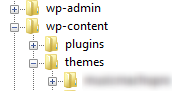
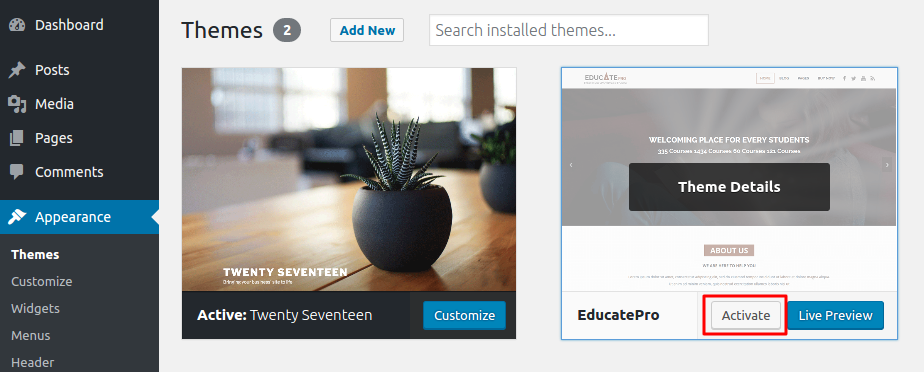
Step 6 - Congratulation you are ready to use Educate Pro, but first Activate your license key.
Additional Links
Theme License Activation
After installing the theme the first step to take will be activating the theme license. Enter the license key and you'll get access to theme support.
Follow the below instruction to activate the theme license.
Step 1 - Go to your WordPress Dashboard > Appearance > Theme License.
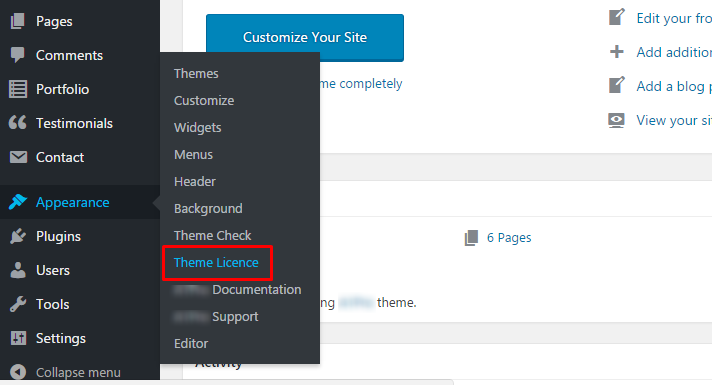
Step 3 - The final step is to click on Save Changes.
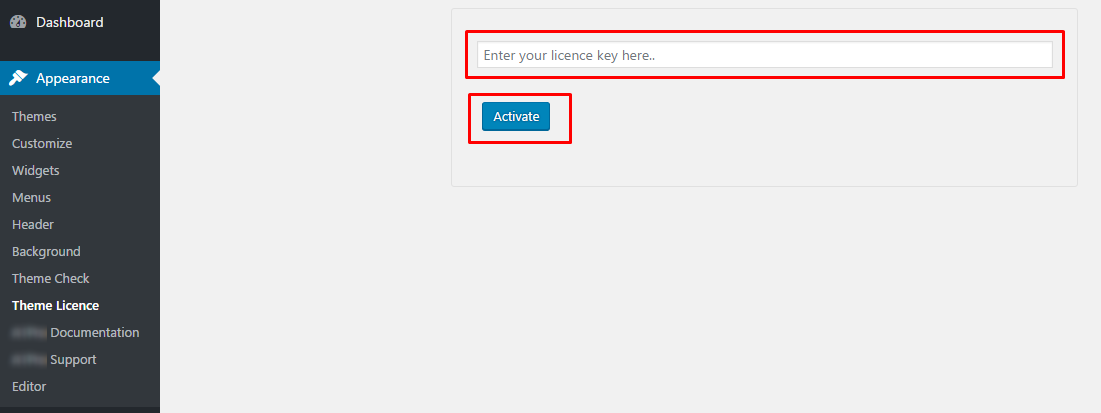
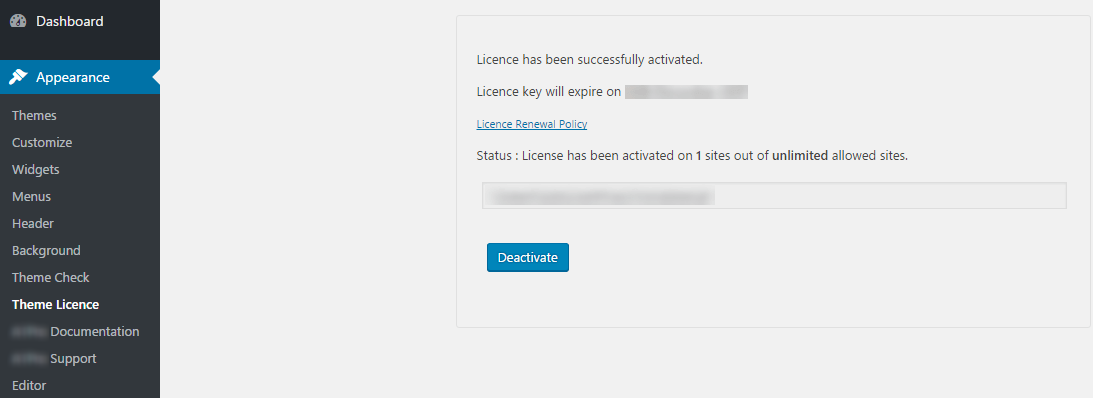
Setting up the Demo Content
Before importing the dummy data Make sure you have installed all the plugins and set the permalinks.
Once the theme will be activated you will see the option for importing demo.
Set Permalinks
Step 1 - Log into your WordPress Dashboard.
Step 2 - Go to Settings > Permalinks select Post name & click on save changes.
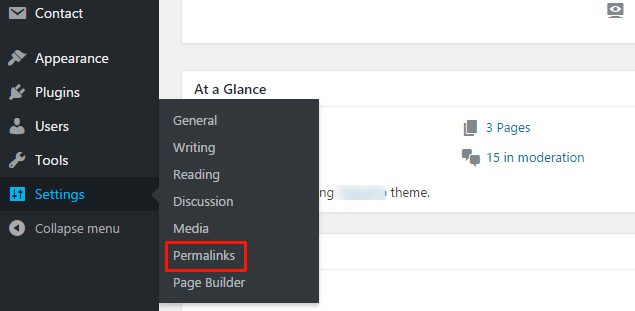
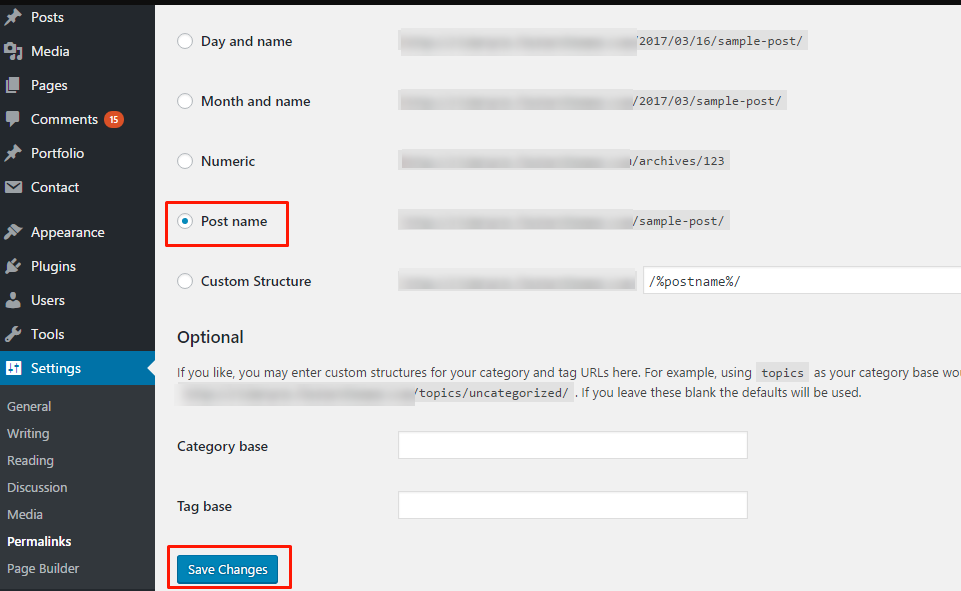
One Click Importer
Step 1 - Go to Appearance > Educate Pro Demo Setup
Step 2 - click on Import Demo Data.
Step 3 - Done! Menu and Home Page will be automatically set.
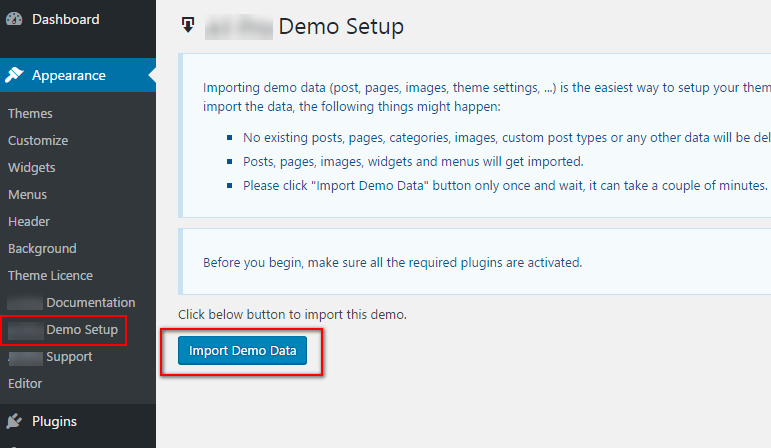
Theme Options
Go to Appearance > Theme Options and you'll find below options where, you can make the changes as per your requirements.
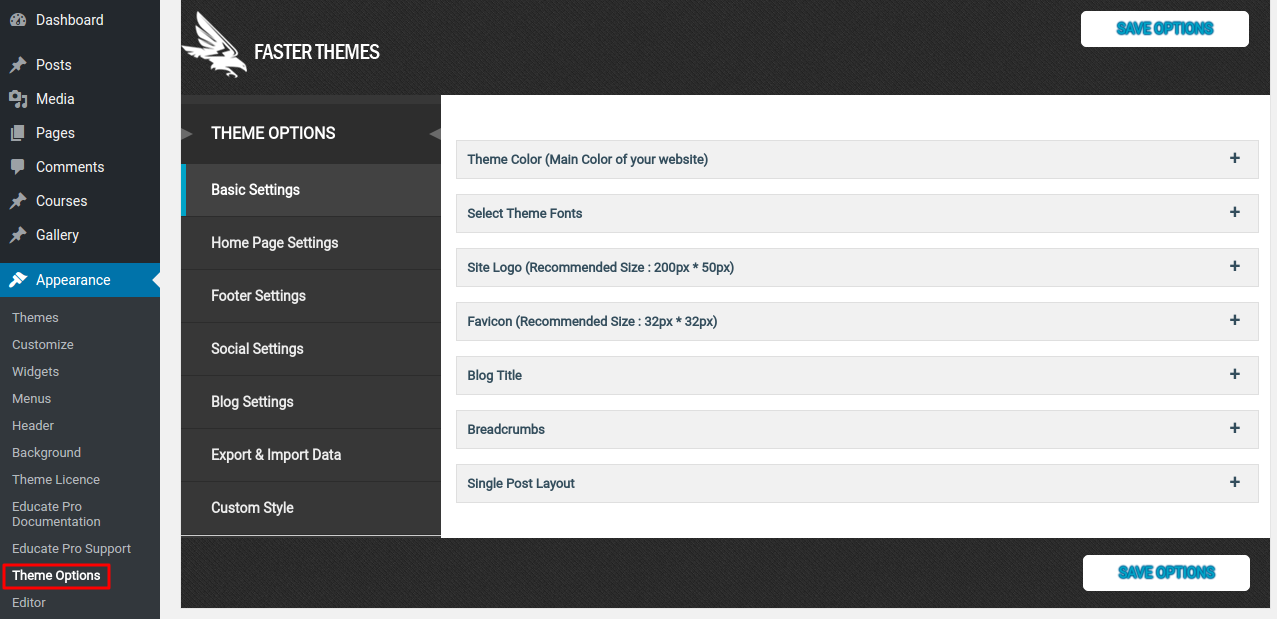
1. Theme Color
In this section, you can change your theme colors.
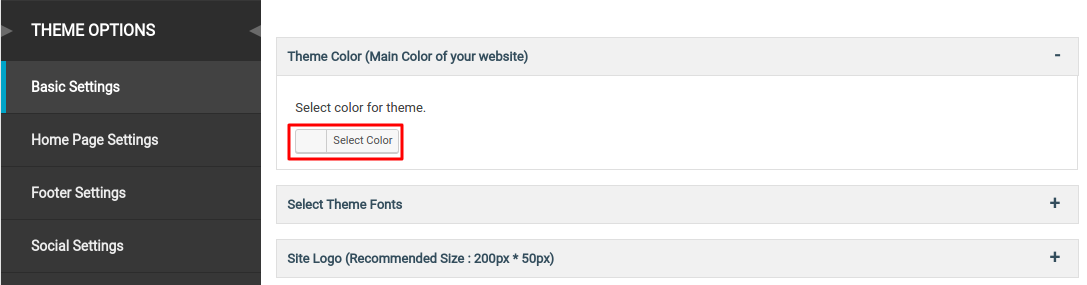
2. Theme Fonts
In this section, you can change your theme fonts.

3. Site Logo
In this section, you can change logo.
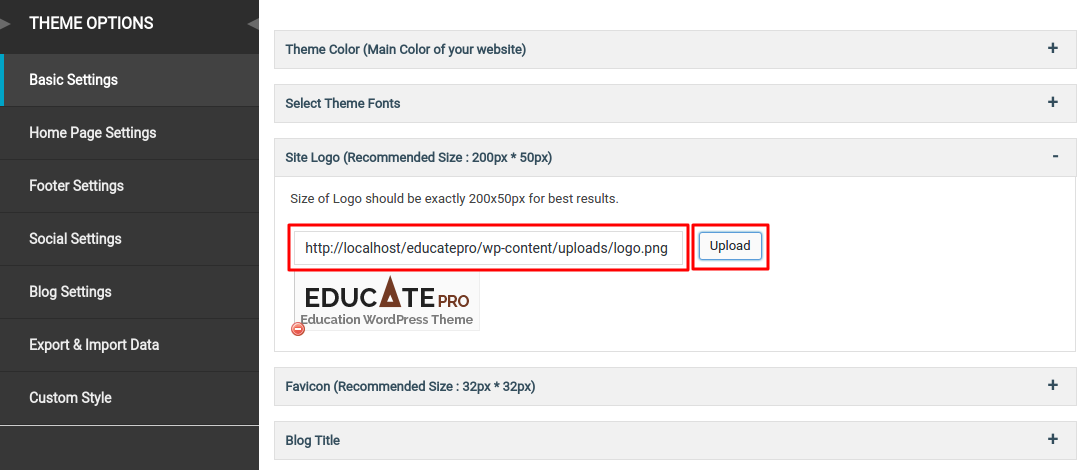
4. Favicon
In this section, you can change favicon.
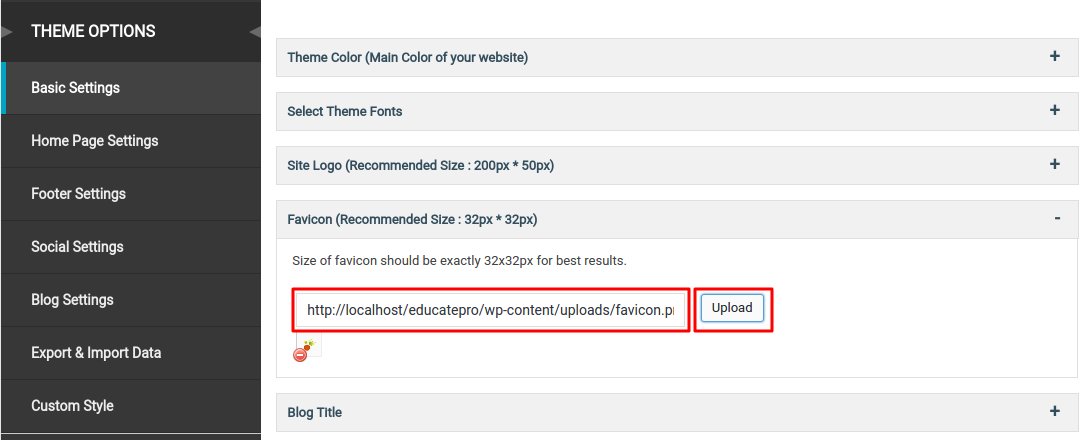
5. Blog Title
In this section, you can change your blog title.
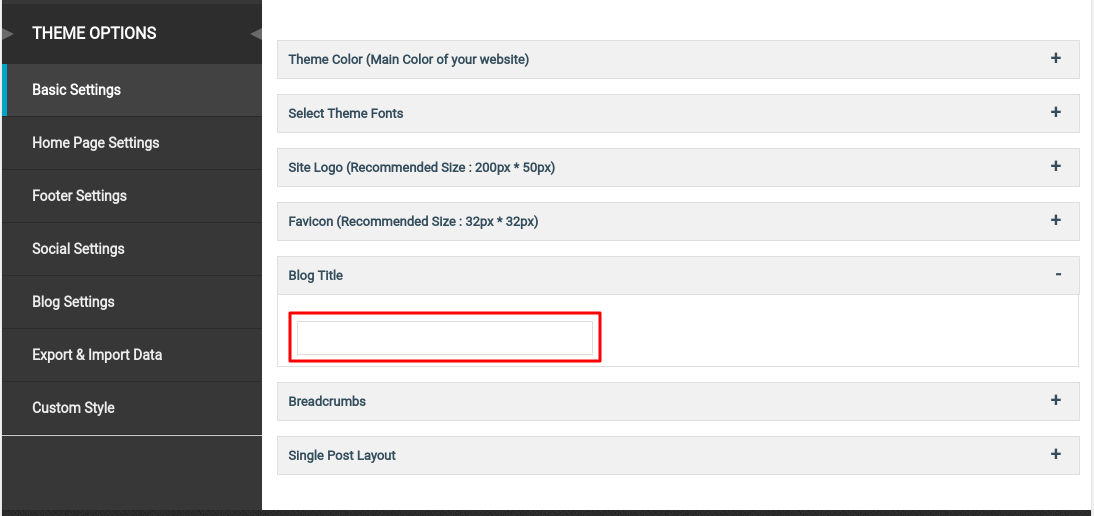
6. Breadcrumbs
In this section, you can manage your breadcrumbs and page title.
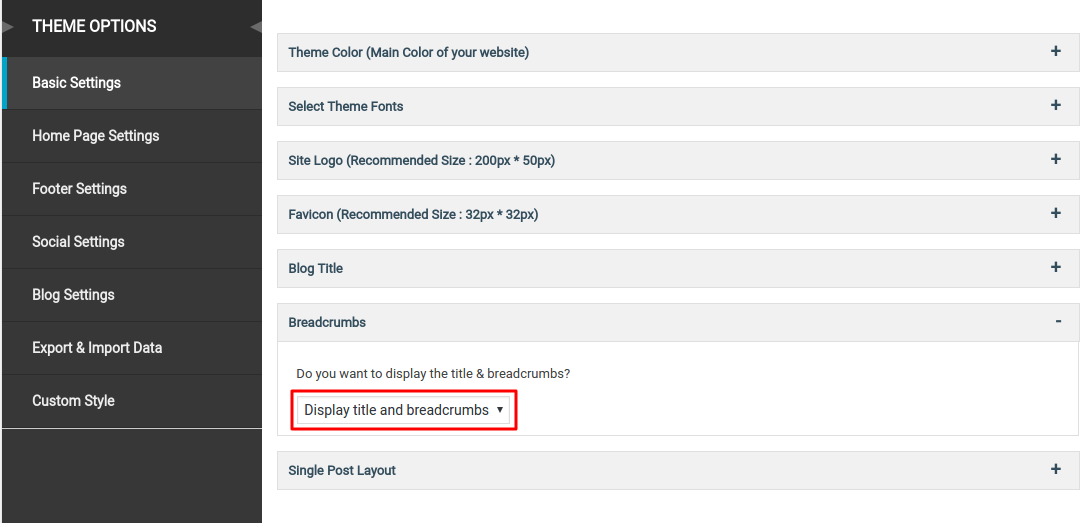
7. Single Post Layout
In this section, you can change single post layout.
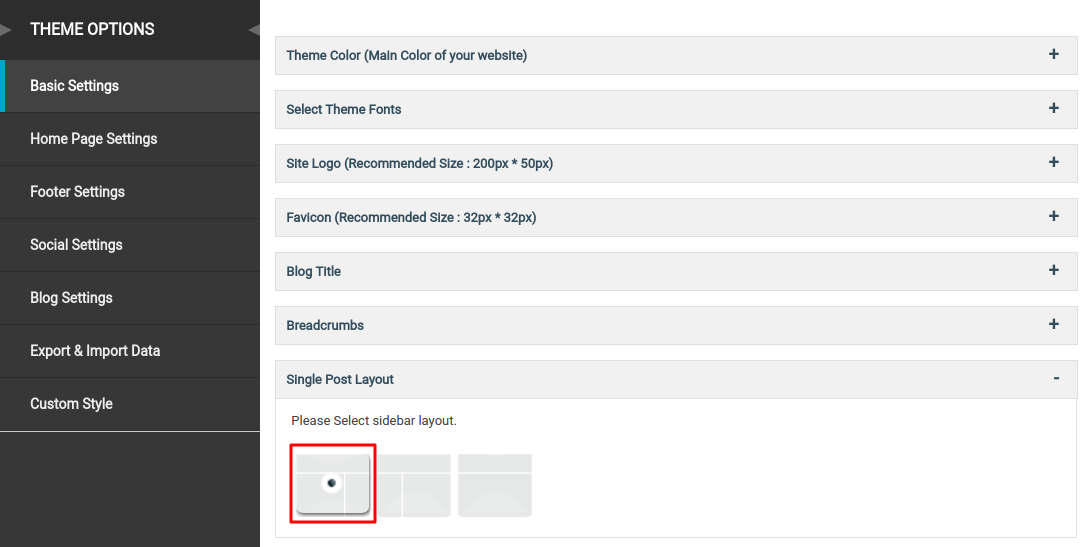
8. Banner Slider
In this section, you can change your banner image, title, content.

9. About Us
In this section, you can change your details such as title, sub title, description and also you can add tabs.
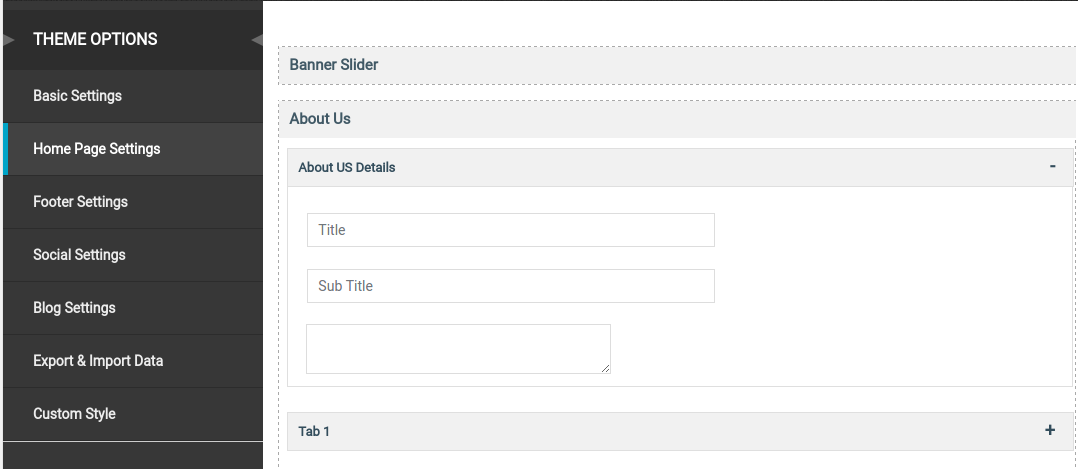
10. Courses
In this section, you can change courses details such as title, sub title, and content.
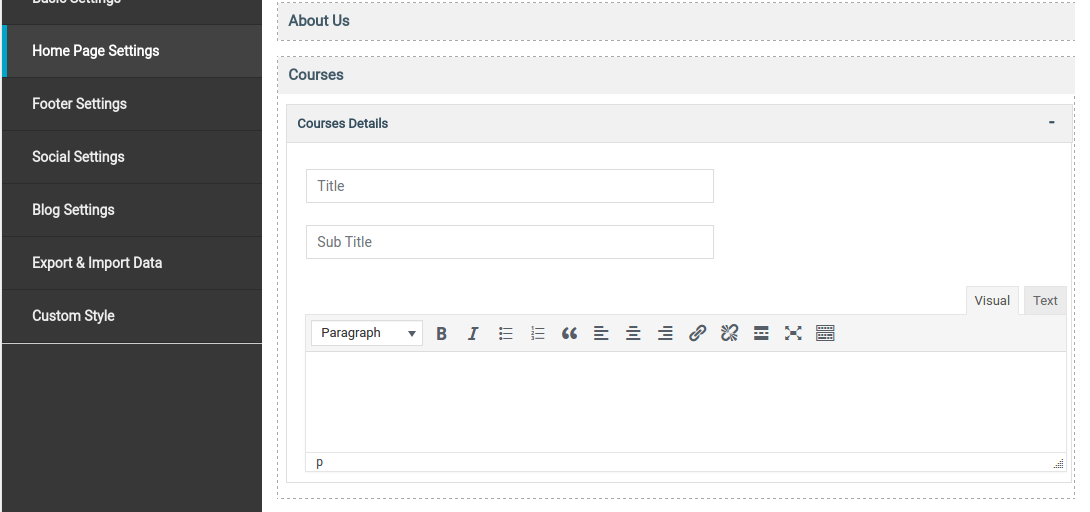
11. Blog
In this section, you can change your blog details such as blog title, sub title and category.
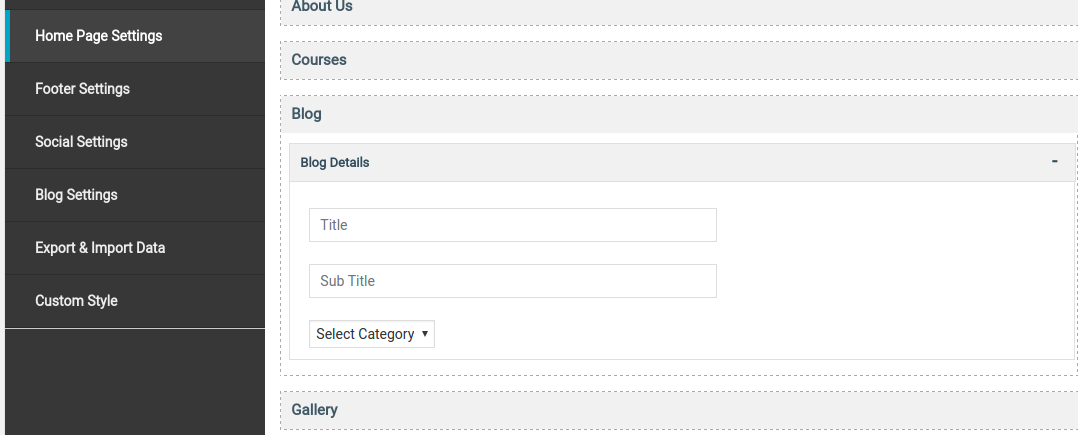
12. Gallery
In this section, you can change your gallery title and sub title.

13. Our Mission
In this section, you can change your mission title, sub title, short description, button name and link.
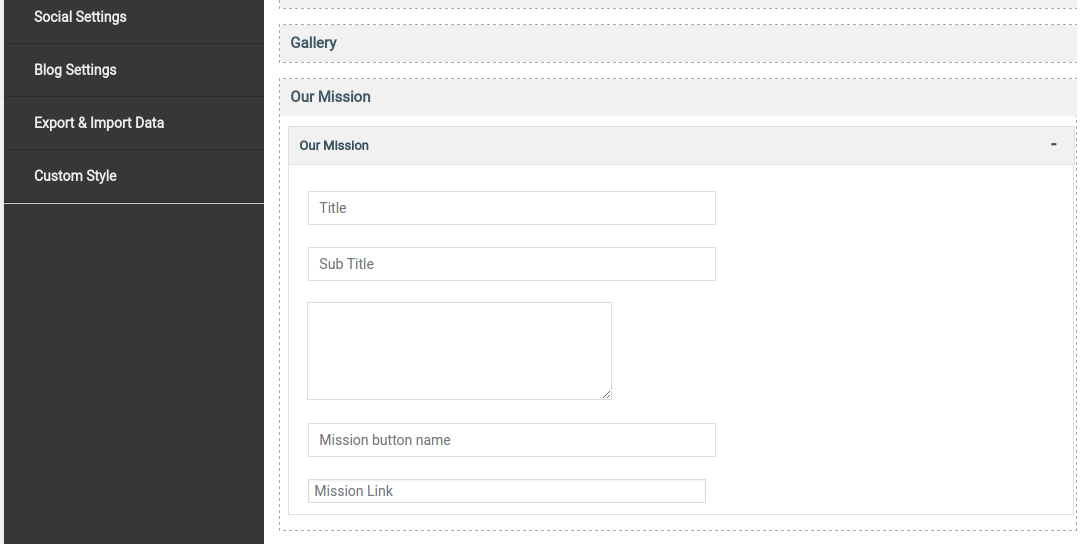
14. Contact
In this section, you can change your contact details such as title, sub title.

15. Footer settings
In this section, you can change you footer logo and copyright text and also you can hide logo and social icons.
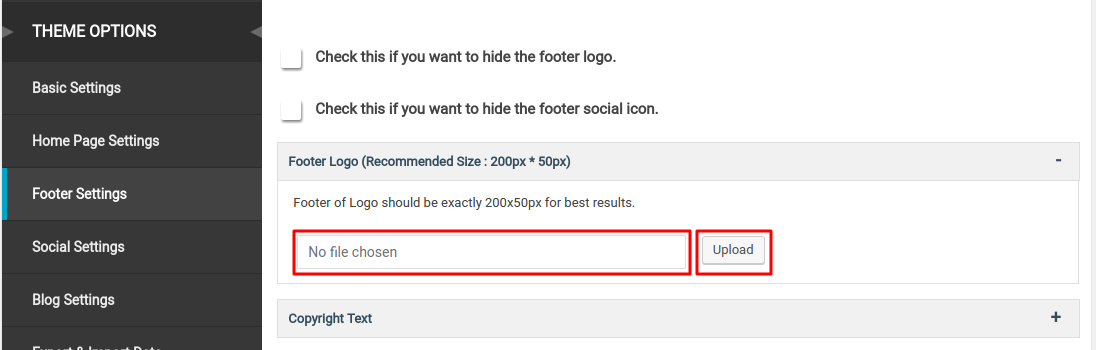
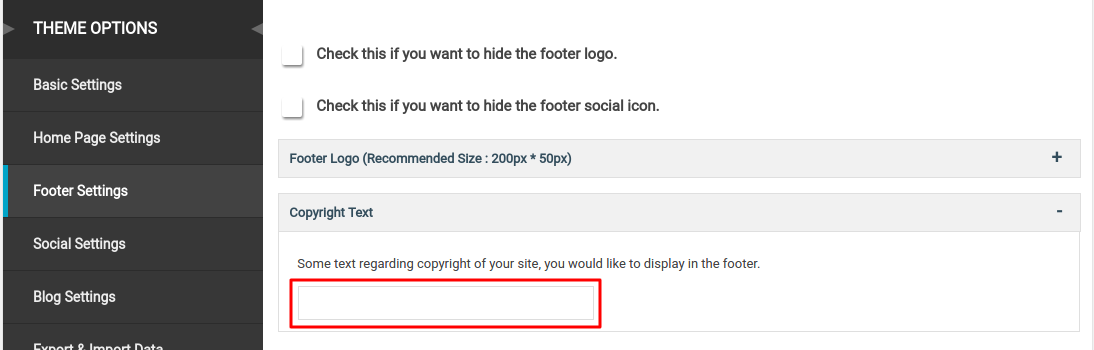
16. Social Settings
In social settings, you can manage your social links.

17. Blog Page Settings
In this section, you can manage your blog page settings such as title, excerpt length, blog meta elements.
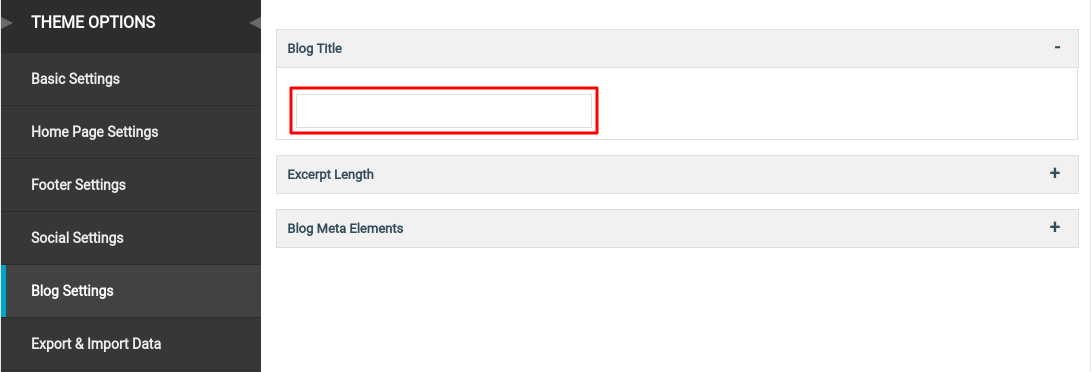
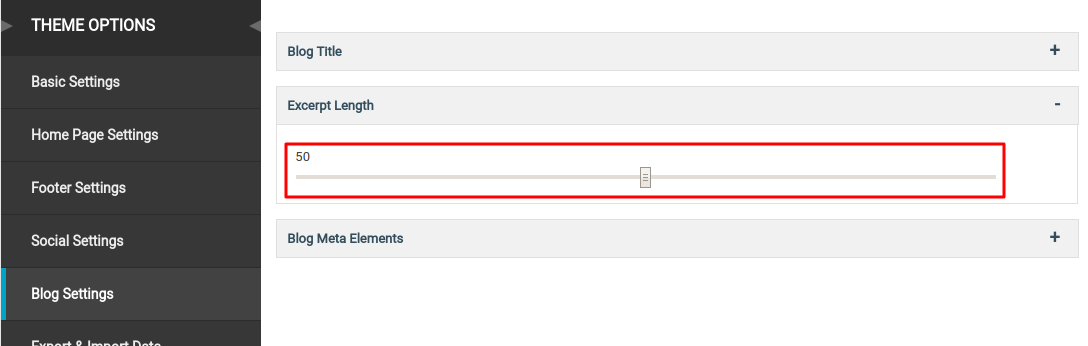

18. Export & Import Data
In this section, you can write your script and import/export it anywhere.